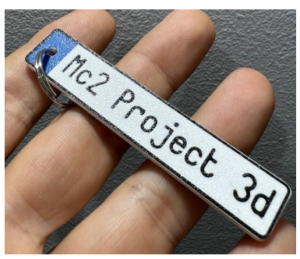Traduzione dell’articolo in lingua inglese presente sul sito https://octoprint.org/ con alcune modifiche per aiutare nella configurazione
Guy Sheffer mantiene “OctoPi” , un’immagine della scheda SD basata su Raspbian (e quindi Debian) per il Raspberry Pi che include già OctoPrint e tutto il necessario per eseguirlo:
- OctoPrint più le sue dipendenze
- MJPG-Streamer per la visualizzazione live di stampe e creazione di video timelapse, compatibile con varie webcam USB e la fotocamera Raspberry Pi
Hardware consigliato: Raspberry Pi 3B .
Si noti che Raspberry Pi Zero W non è raccomandato poiché sono stati osservati gravi problemi di prestazioni, causati dall’interfaccia WiFi quando viene utilizzata la larghezza di banda (ad esempio, la webcam viene trasmessa in streaming), influendo negativamente sui risultati di stampa. Vedi anche qui .
È possibile scaricare l’immagine OctoPi più recente tramite il seguente link
Installazione di OctoPi
Seguire questi passaggi dopo il download:
-
Decomprimi il file zip scaricato
-
Installare il file sulla scheda sd utilizzandoEtcher ed un adattatore/lettore di schede SD. Non formattare in alcun punto la SD dal tuo sistema operativo, anche se ti viene richiesto di farlo – Se lo fai, questo rovinerà l’installazione e dovrai ricominciare da capo. Basta usare Etcher per eseguire il flashing del file.img, e basta! -
Configura la tua connessione WiFi modificando
octopi-wpa-supplicant.txtcontenuto nella partizione denominata BOOT della scheda flash utilizzando l’adattatore USB. Importante: non utilizzare WordPad (Windows) o TextEdit (MacOS X) per questa, è noto che questi editor corrompono il file, facendo fallire la configurazione. Usa qualcosa come Notepad ++, scaricabile a questo LINK. - Modificare il file nella seguente parte decommentando:
## WPA/WPA2 secured
#network={
# ssid=”put SSID here”
# psk=”put password here”
#}
Il risultato finale dovrebbe essere il seguente:
## WPA/WPA2 secured
network={
ssid=”IL NOME DELLA TUA WI-FI”
psk=”PASSWORD DELLA TUA WI-FI”
}
Inoltre va configurato anche il paese decommentato il proprio paese e commentando il paese attivo:
country=IT # Italy
Nota: questo è cambiato con OctoPi 0.15.0, le versioni precedenti avevano una modifica octopi-network.txt che ha un formato diverso. Questo vecchio metodo non è più supportato e il contenuto di questo file verrà ignorato. Basta usare octopi-wpa-supplicant.txt.
Fare riferimento anche alla guida completa alla configurazione WiFi nelle FAQ (rimanda al sito inglese di octoprint) che include anche suggerimenti per la risoluzione dei problemi.
Avvio e configurazione di OctoPi
-
Avvia il Pi dalla SD;
- Per poter configurare octoprint, e’ necessario conoscere l’indirizzo IP assegnato alla raspberry. Per conoscere l’indirizzo IP assegnato alla raspberry si puo’ utilizzare un qualsiasi programma per la scansione della rete LAN, tipo Advanced IP scanner. In alternativa e’ possibile collegare la raspberry ad una tv e visualizzare l’indirizzo IP assegnato. La raspberry potrebbe essere raggiungibile anche tramite indirizzo DNS, generalmente l’indirizzo e’ octopi.local (a volte il router casalingo potrebbe assegnare un nome diverso tipo octopi.home (in tal caso dovrebbe comparire nella ricerca con Advanced IP scanner).
-
Accedi al tuo Pi tramite SSH, utilizzando ad esempio putty, utilizzando l’indirizzo IP o tramite il nome assegnato. Il il nome utente predefinito è “pi” e la password è “raspberry”. Esegui
sudo raspi-config. Una volta aperto il configuratore esegui le seguenti operazioni:- Modifica la password tramite “Change User Password”
- Facoltativo: modificare il fuso orario configurato tramite “Localization Options”> “Timezone”.
- Facoltativo: modificare il nome host tramite “Network Options”> “Hostname”. La tua istanza OctoPi non sarà più raggiungibile sotto
octopi.local,ma piuttosto con il nome host che hai scelto.local, quindi tienilo a mente.
Puoi navigare nei menu usando i tasti freccia ed invio. Per passare alla selezione dei pulsanti in basso, utilizzare il tasto TAB.
Non è necessario espandere il filesystem , le versioni correnti di OctoPi lo fanno automaticamente.
Inoltre, non è necessario abilitare manualmente RaspiCam se ne hai uno, è già configurato nell’immagine.
- Accedi a OctoPrint tramite
http://octopi.local (o il nome assegnato precedentemente)o, in alternativa ,http://<il tuo indirizzo IP>. E’ disponibile anche https, con un Self signed certificate SSC (il che significa che il tuo browser ti avviserà in caso non sia valido) - Al primo accesso verrà avviata la procedura di prima confogurazione di octoprint.
Consultare anche il README di OctoPi , in particolare la sezione “How to use it” .
Qui la guida Video Realizzata da me